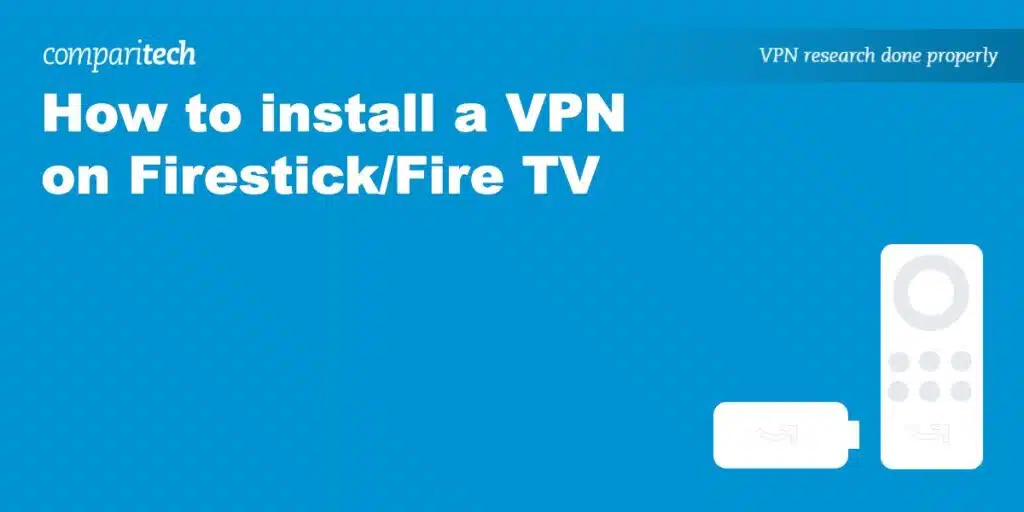
How to install a VPN on Firestick
The NordVPN app is available on the Fire TV and Fire TV Stick’s default app store. If you have a NordVPN subscription and a 2nd-generation Fire TV Stick or later.
Here’s how to install a VPN on Amazon Firestick or Fire TV:1. Starting from the home screen, go to Apps > Categories > Utility or run a search for “VPN
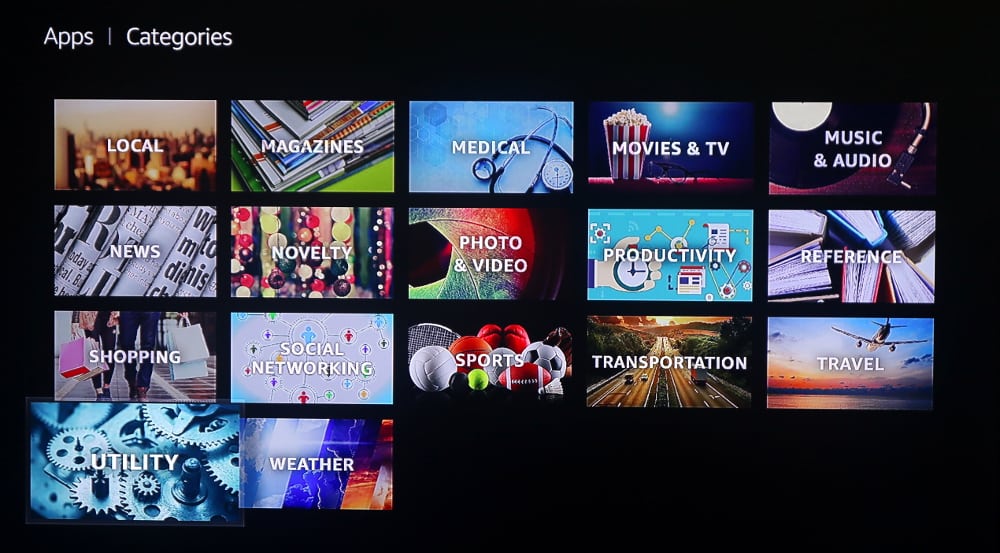
2. Select NordVPN from the list
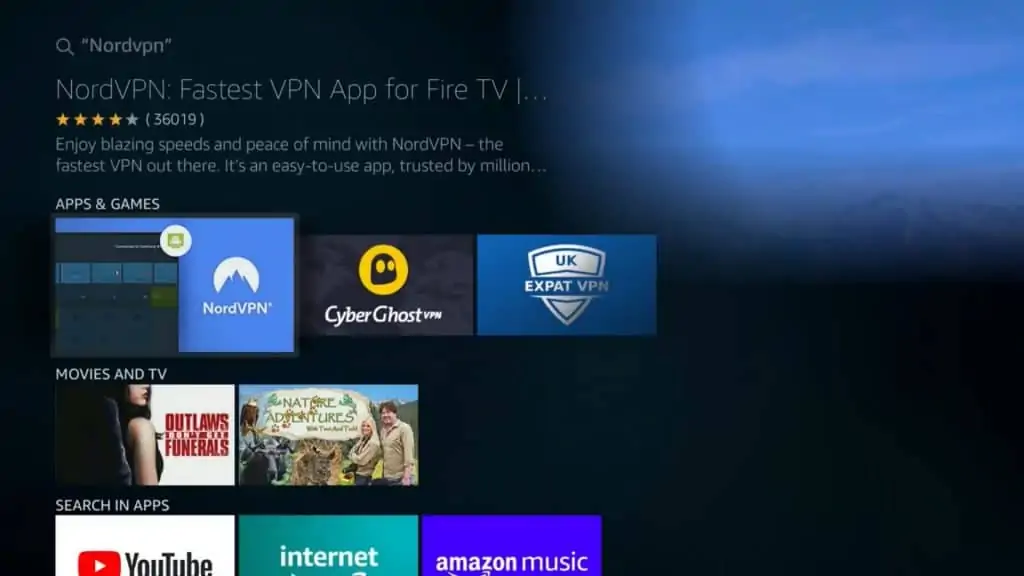
3. Click the yellow button next to Get to download and install the app
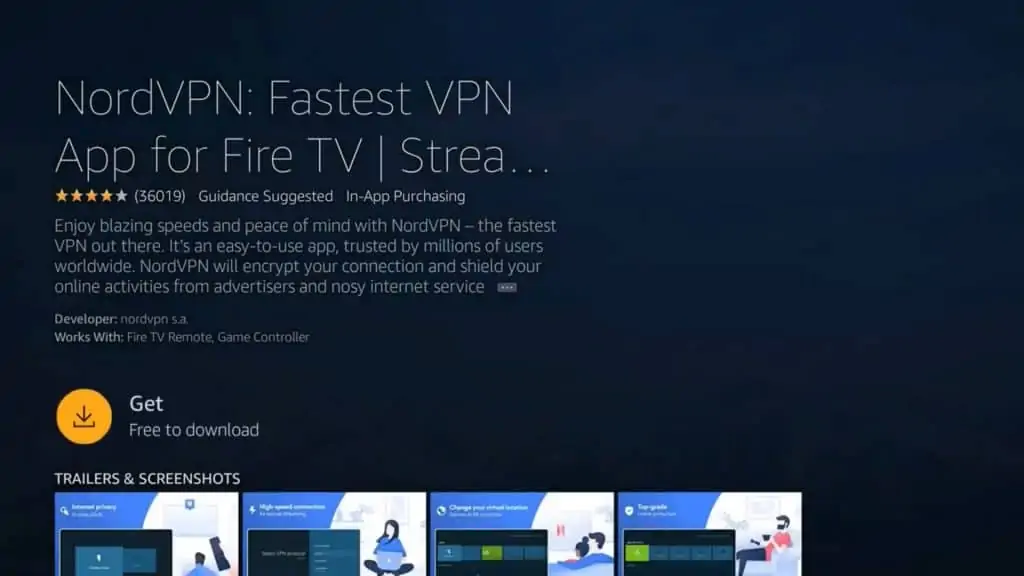
4. Once the app is installed, click the yellow button next to Open on the same page to launch NordVPN5. Enter your NordVPN account username and password and log in. This is a pain with the remote control but you should only need to do it once.
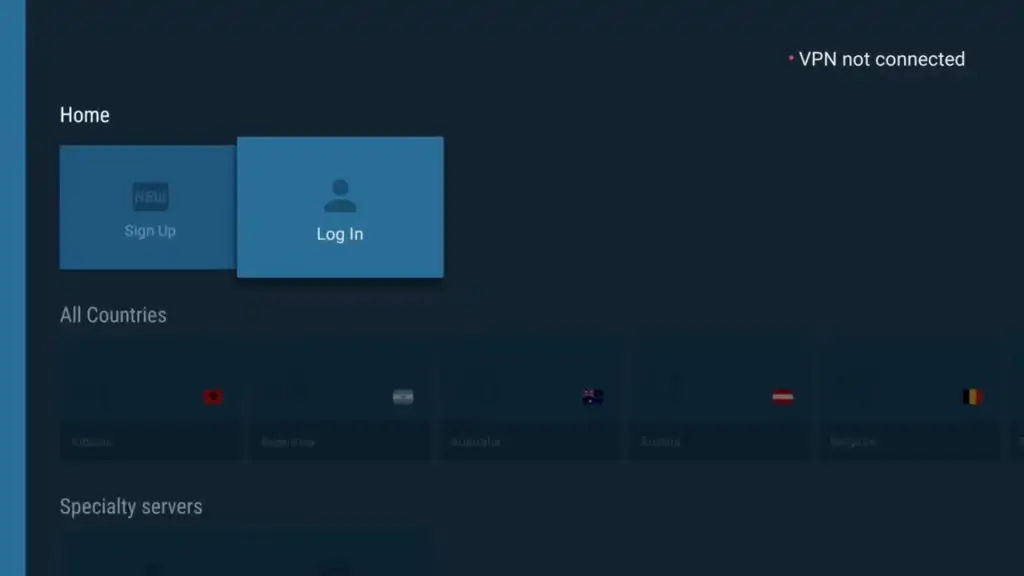
6. Either click the Connect button to connect to the VPN right away, or select a specific server location to connect to.
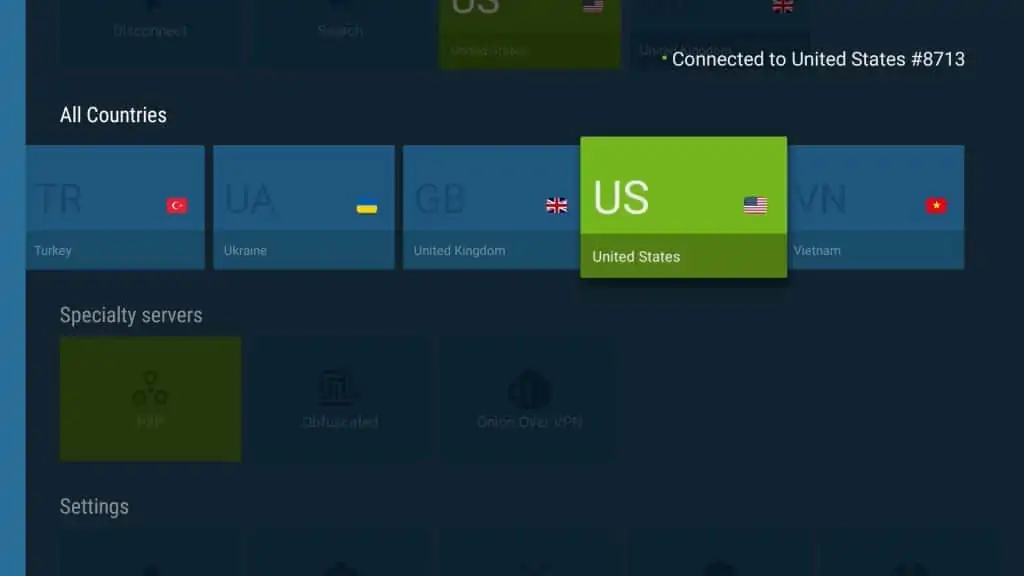
And that’s it! Your connection will be established after a few moments. You can now leave the VPN app running in the background while you stream.
Although NordVPN is our favorite VPN for Firestick, ExpressVPN, IPVanish, CyberGhost, and a few other great VPNs now also have apps on the Fire TV app store. If you want to know how to install another app, however, we’ve got instructions for that below.
Important reminder: If you’re currently running a side-loaded APK installation of NordVPN for Firestick (e.g. you previously used one of the alternative methods below), you WILL NOT be able to receive app updates from the Amazon App Store. Instead, you must first uninstall the NordVPN APK before downloading the new native app.
If your VPN doesn’t have a Firestick app, use this workaround
If your VPN doesn’t have a Fire TV app, there are several alternative methods. Here’s an example using NordVPN:
Note that NordVPN released a Fire TV app after we published this tutorial video, so users of that VPN should opt for the app available from Amazon. This video still applies to other VPN providers that don’t make Fire TV apps, though.
Amazon Fire TVs and Fire TV Sticks run on a fork of the Android operating system. Many VPN providers make Android apps, but Fire TV doesn’t have access to Google Play to download them. The first generation Fire TV Stick doesn’t support VPN apps at all.
In this tutorial, we’ll show you a few different methods Fire TV owners can use to connect their devices to a VPN, unblock geo-locked streaming content, and keep your streaming activity private.
Other VPNs: Prepare your Amazon Fire TV or Fire TV Stick
If you’re using a VPN app that isn’t listed on the Firestick’s default app store, we’ll show you a couple of other ways to get your favorite VPN on Firestick.
Note: These methods are more complicated and may cause issues with updates. While they will work we recommended sticking to NordVPN and the method described above.
Before we begin, we need to allow the Fire TV to install apps from unknown sources.
1. Boot up your Fire TV and go to Settings > Device
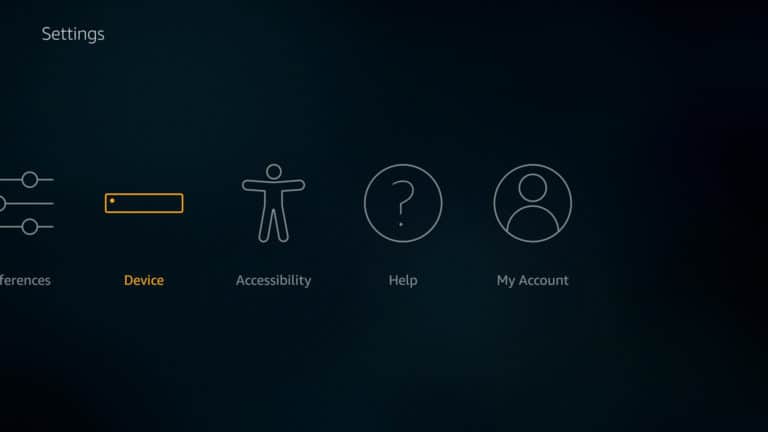
2. Scroll down to Developer Options
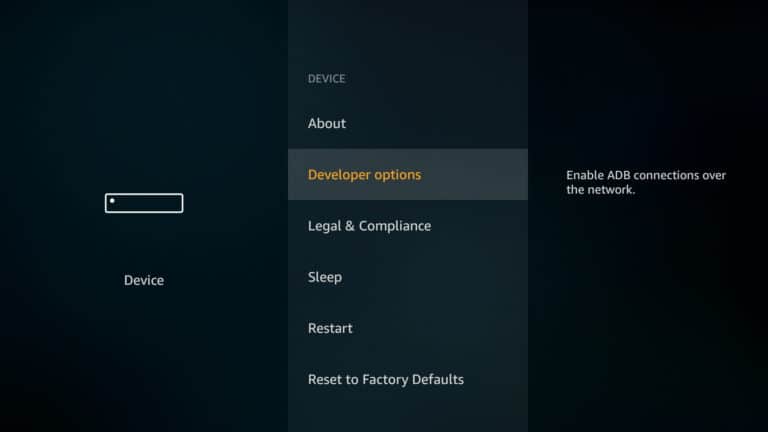
3. Toggle on Apps from unknown sources and ADB debugging
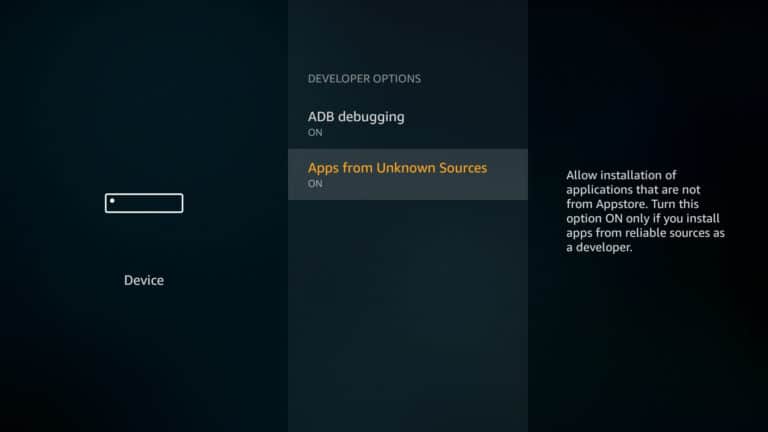
4. Back out to the System menu again and go to About
5. Select Network
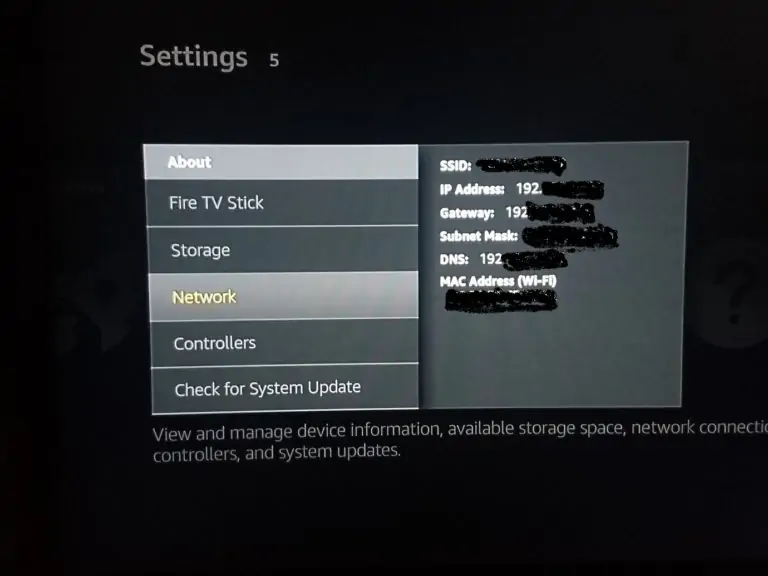
Jot down the IP address of your Fire TV and keep it handy for method #2.
You can now use apps from outside Amazon’s app ecosystem. The most difficult part of this process is actually getting the VPN on Firestick because Amazon didn’t make it very easy to download APK files or use Google Play. You can choose any of the methods below based on what best suits you.
Alternate Method #1: Install VPN app APK on 2nd-gen Fire TV stick and newer via direct download (recommended method)This method is easy if your VPN provider makes its Android APK file available via direct download instead of through an app store like Google Play. APK, or Android application package, is the installation file format used by Android devices. We advise you only download APKs directly from the VPN provider’s website. APK files from third parties could be infected with adware or malware. You will need a download URL for the APK file for this method and a 2nd-gen or newer Fire TV Stick. Note that we’ll still use IPVanish as an example here, but we strongly advise IPVanish subscribers to use the recommended Amazon App Store method above.
- Boot up your Fire TV and enter “Downloader” into the search bar
- Install the Downloader App, which as of writing has an orange logo
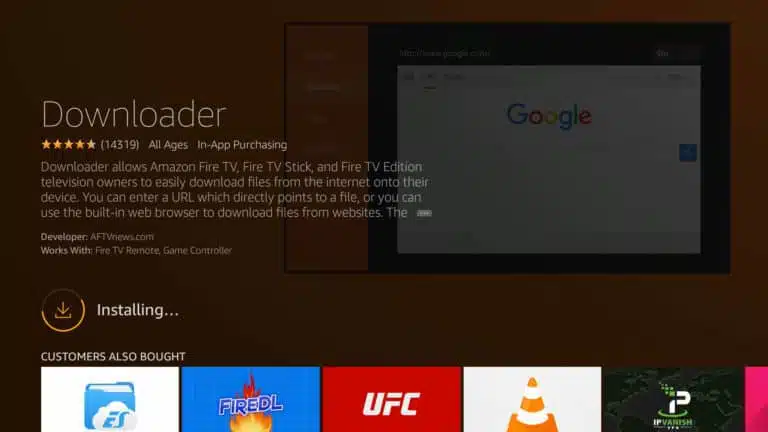
Open Downloader and enter the direct download URL for the VPN app’s APK file. If the URL is too long, you can type in the URL for a page that contains the download link, which will open up a rudimentary browser from which you can download the APK.

When the download finishes, you’ll be prompted to install the app. If not, open your downloads in the Downloader app and click the APK file
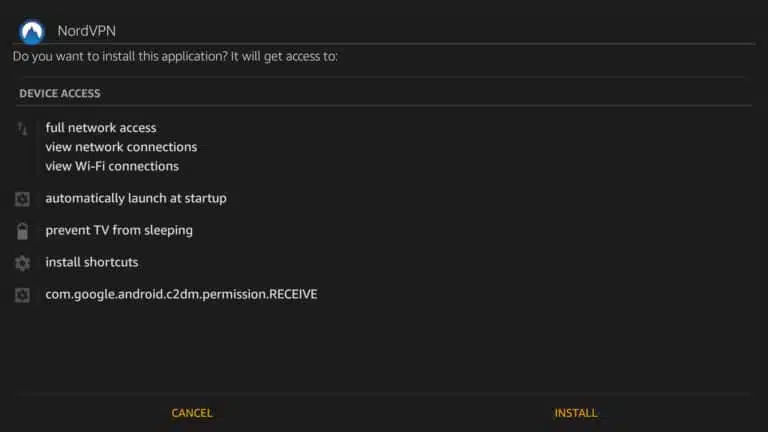
- The app should be installed and ready to go. Learn where to find it and how to enable further down
Sometimes direct download APK files are not openly advertised by the VPN provider. If you can’t find one by searching around the provider’s website, try contacting customer service to see if they can either send you a link or the APK file itself. You can upload the file to cloud storage such as Dropbox and download the file using Downloader from there, or you can sideload the APK onto your device by plugging the Fire TV into your computer’s USB port and dropping the APK file into an accessible location.
Alternative Method #2: Sideload VPN app on 2nd-gen Fire TV Stick and newer with another Android deviceThis method requires the second generation of the Fire TV Stick or newer plus a second Android device with internet access to Google Play, such as a smart TV, smartphone or tablet. We’ll download the apps to the second device first, then transfer them to the Fire TV using Apps2Fire.
If you’re not sure what generation Firestick you’re using, look for the model name on the outside. 2nd-gen Firesticks have the model name “LY73PR”.
- On your second Android device, download and install
- On the same Android device, download and install the VPN app of your choice from the Google Play Store
- Launch the app and tap the menu icon (three dots) in the top right corner
- Tap Setup
- Under IP address of your Fire TV, enter the IP address you wrote down in step 6 of the previous section
- Tap Save
- Tap the menu icon (three dots) again and select “Upload Apps”
- Tap the VPN app you want to use on your Fire TV to upload it to your Fire TV
- The app should automatically install on your Fire TV. We’ll show you how to find it and enable the VPN in the next section
Note that if you have an APK file for the VPN app on your phone rather than an installed app, you can also use Apps2Fire, but the previous method is probably easier and doesn’t require a second Android device.
